 Bridges
Bridges
This function enables bridges to be defined onto toolpathed shapes. First the function shows “Edit Bridge Settings” dialog allowing you to select the desired bridge settings. If the length of the bridge is greater than the perimeter of the shape, then the perimeter of the shape is used.
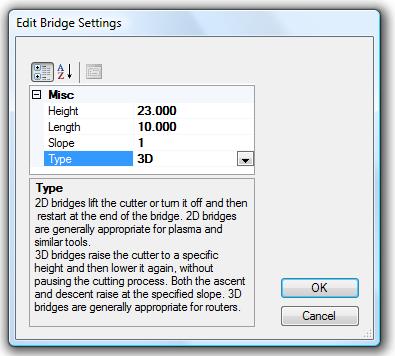
Figure 48: Defining a 3D bridge.
After selecting the bridge settings click OK button to enter Bridge Placement mode. The mouse cursor changes into Bridge placement cursor when moved over any toolpath. Click left mouse button down on the toolpath to place the bridge.

Figure 49: Place a bridge by left mouse clicking over the toolpath.
Move the mouse cursor over an existing bridge and the mouse cursor changes to Movement cursor. The end points of the bridge are also highlighted with small blue circles. Drag with the left mouse button pressed to move the bridge along the toolpath or you can drag it to another toolpath.
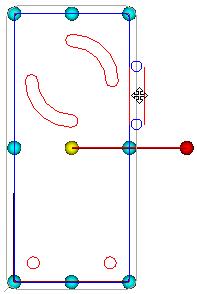
Figure 50: You can move the bridge by dragging with the left mouse button down.
To show a popup menu that enables you to remove or edit the bridge right mouse click on top of an existing bridge.

Figure 51: Bridge placement popup menu.
Continue Editing Bridges
Goes back to the bridge editing mode where you can add new bridges or edit and move existing bridges.
Cancel
Cancels the bridge editing and switches ToolShop back to the main Mouse Selection mode.
Edit Bridge Settings
To change the bridge settings during the bridge placement mode, right click anywhere on the screen to access the “Edit Bridge Settings” option.
Remove Bridge
Removes the bridge.
Edit Bridge
Allows user to adjust the properties of the bridge.
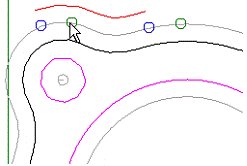
Figure 52: The bridge is shown as a red line next to the toolpath line. When dragging the bridge two blue circles indicate the original position and two green circles show the new location of the bridge.



